If you use a smartphone, chances are it’s an Android.
Not only are there multiple phone makers that embrace the operating system – including the likes of Samsung, HTC, LG, Moto, Sony, and so on – but it’s by far the world’s no. 1 mobile platform with a whopping 88 percent market share, according to Strategy Analytics.
As with most of your gadgets, however, you’re probably only scratching the surface of what your ‘droid can do. And so we’ve compiled a list of five useful tips and tricks to help you get more out of your device.
Note: Most of these will work with all makes and models -- running the newest version, Nougat, or previous versions like Marshmallow, Lollipop, or KitKat -- but some of the following step-by-step instructions may vary a bit depending on which smartphone you own.
At home? Have your phone automatically unlock
It’s a necessary evil, but we all know it’s a pain to type in a PIN or passcode, draw a pattern or use a thumbprint to unlock your phone each and every time. After all, if it’s lost or stolen, we don’t want our info falling into the wrong hands.
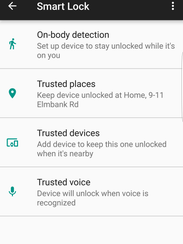 But you shouldn’t have to do this at home, right? Good news: Built into Android is a “Smart Lock” feature. Enabling it means when you’re at home – or another location of your choice – your phone won’t be locked.
But you shouldn’t have to do this at home, right? Good news: Built into Android is a “Smart Lock” feature. Enabling it means when you’re at home – or another location of your choice – your phone won’t be locked.
Go to Settings > Security (or Secure lock settings) > Smart Lock > Trusted places, and then type in the address where you don’t want to be locked out of your phone. Alternatively, let your phone identify your current location on a map.
There are other “smart lock” settings, too, like when it’s in your hand or in your pocket, when you’re near another device (like a Bluetooth watch), and more.
Plug in a mouse or keyboard. Or run Android on a PC
Don’t try this with an iPhone.
Some Android applications simply work better with a mouse (including productivity-killing strategy and role-playing games), and you can indeed plug in a USB mouse into your Android phone and it’ll work right away. Yes, whether it’s microUSB or USB Type-C, you’ll immediately see the little cursor on your screen. You could also use a Bluetooth enabled mouse. Keyboards work, too, by the way.
On the flipside, you can run Android on your computer at home or at the office. Simply install the free BlueStacks emulator on your PC or Mac, and you can play Clash Royale as if it were on your phone.
Download Google Maps directions for offline use
When you’re navigating unfamiliar roads, chances are you launch Google Maps on your Android. But using this app eats up data – and if you’re roaming in another country, you might come home to a surprise on your mobile phone bill.
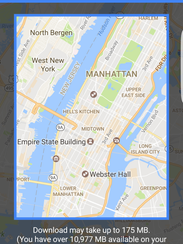 While it’s not widely known, Google Maps now lets you download and use Google Maps on your device, without using up any data.
While it’s not widely known, Google Maps now lets you download and use Google Maps on your device, without using up any data.
To do so, when you’re in a free Wi-Fi hotspot, type a destination into the search window and the app will pull up an overhead map. Now tap the three lines in the top left of the screen to open some options, one of which will be “Offline areas.” Tap this and select to download the map to your device, but be aware it will take up some storage (Google Maps will tell you how much).
There’s a hidden game.
Bored at work? In line at the supermarket? Need to keep the kids entertained? Android has a hidden video game.
Go to Settings > System > About Phone (or Software info), and when you see the words “Android version,” tap on it multiple times and you’ll see a logo for Nougat or Marshmallow. Tap a few times again and now press and hold on the screen. A secret minigame will appear.
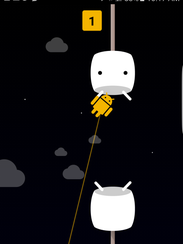 Tap the triangle to start. See how long you can keep the Android character alive by tapping the screen to jump, and without hitting any obstacles. It’s not as easy as it looks!
Tap the triangle to start. See how long you can keep the Android character alive by tapping the screen to jump, and without hitting any obstacles. It’s not as easy as it looks!Unlock a hidden minigame on any new Android device. We show you how.
Spit-screen mode
Once reserved only for high-end Samsung devices, Android Nougat offers a split-screen mode, natively, and it works like a charm. As the name suggests, this split-screen feature lets you view and/or access two different apps on the screen at the same time.
To use it, launch an app and then press and hold the Recent Apps button (usually to the left or right of the Home button). This will snap your open app onto the top of the screen, and allow you to open another app on the bottom. Or turn your phone sideways, for a landscape view, to access the side-by-side apps.
For example, you can watch a movie while flicking through some emails. Or play a podcast while browsing the web in another window.
Not every app works with split-screen, but many of them do.
And a few more tips.
- To quickly access some Settings and Notifications, swipe one finger down from the very top of your phone (start above the screen). To access many more Settings and options, use two fingers to swipe down instead. Cool, no?
- Hopefully you’re using your voice to access info while on the go, as it’s super easy, fast, and convenient. To enable the “OK Google” feature, tap on the Google app from within your Google folder (or on your home screen), and then tap the top left Options tab (three horizontal lines) and under Settings, tap Voice and then enable “OK Google” detection from any screen. Now you can simply say “OK Google,” followed by a command or question tied to a web search, destination address, texting a contact, and more.
- To take a screenshot of a website, message, or anything else, Android users can simply press the power and volume-down buttons at the same time. The screen will flash white, you'll hear a camera shutter sound, and the image be saved in your photo gallery. Some phones, like Samsung devices, let you slide the side of your hand (left or right) to quickly screen grab what you’re looking at.







0 Comments